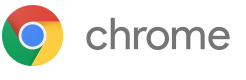Ultrasonic sensors are used to
measure distances from obstacles. We can say that they are like
mini-radars. We are using the sensor: HC-SR04
We are building the circuits based on schematics in the following blog:
http://arduinobasics.blogspot.in/2012/11/arduinobasics-hc-sr04-ultrasonic-sensor.html
Step 1: Connect the Ultrasonic Sensor to the Jumper Cable (Ground + VCC)
Step 2: Connect the corresponding Jumper Cable ends to Arduino UNO R3 board at pins referring to 5V and GND.
Step 3: Connect Pins Tr1g and Echo on the Ultrasonic sensor with Jumper Cables
Step 4: The other end of the jumper cables connect to Pin 7 and Pin 8 Respectively on the Arduino.
Step 5: Ultrasonic measures the nearby distance:
Step 6: Measurement displayed on Graph in cm:
Step 7: Ultrasonic measuring farther object:
Step 8: Measurement displayed on Graph in cm. We can observe the shift in readings:
Code for running the Ultrasonic sensor:
/*
HC-SR04 Ping distance sensor:
VCC to arduino 5v
GND to arduino GND
Echo to Arduino pin 7
Trig to Arduino pin 8
This sketch originates from Virtualmix: http://goo.gl/kJ8Gl
Has been modified by Winkle ink here: http://winkleink.blogspot.com.au/2012/05/arduino-hc-sr04-ultrasonic-distance.html
And modified further by ScottC here: http://arduinobasics.blogspot.com.au/2012/11/arduinobasics-hc-sr04-ultrasonic-sensor.html
on 10 Nov 2012.
*/
#define echoPin 7 // Echo Pin
#define trigPin 8 // Trigger Pin
#define LEDPin 13 // Onboard LED
int maximumRange = 200; // Maximum range needed
int minimumRange = 0; // Minimum range needed
long duration, distance; // Duration used to calculate distance
void setup() {
Serial.begin (9600);
pinMode(trigPin, OUTPUT);
pinMode(echoPin, INPUT);
pinMode(LEDPin, OUTPUT); // Use LED indicator (if required)
}
void loop() {
/* The following trigPin/echoPin cycle is used to determine the
distance of the nearest object by bouncing soundwaves off of it. */
digitalWrite(trigPin, LOW);
delayMicroseconds(2);
digitalWrite(trigPin, HIGH);
delayMicroseconds(10);
digitalWrite(trigPin, LOW);
duration = pulseIn(echoPin, HIGH);
//Calculate the distance (in cm) based on the speed of sound.
distance = duration/58.2;
if (distance >= maximumRange || distance <= minimumRange){
/* Send a negative number to computer and Turn LED ON
to indicate "out of range" */
Serial.println("-1");
digitalWrite(LEDPin, HIGH);
}
else {
/* Send the distance to the computer using Serial protocol, and
turn LED OFF to indicate successful reading. */
Serial.println(distance);
digitalWrite(LEDPin, LOW);
}
//Delay 50ms before next reading.
delay(500);
}
Step 1: Connect the IR Proximity Sensor to the jumper cables:
Ground should connect with Ground on the Arduino Board
5V should connect with 5V on Arduino Board.
Step 2: We can observe in the pic below, our Arduino UNO R3 is having all female pins:
Step 3: Hence , we need to use berg sticks to convert it to male
pin. This is because, we use the jumper cable to connect to other IC's
and Jumper cable are having female pins.
Step 4: Insert the Berg Sticks into Female Pins of Arduino:
Step 5: Connect the jumper cables such that the 5V cable from the IR proximity sensor connects to the 5V on the Arduino UNO R3 board and GND from the Sensor connects to the GND on the board:

Step 6: Connect Arduino Uno R3 board to the computer using cable.
Step 7: The Red LED on the proximity sensor glows when the finger obstructs the path of the sensor.

Step 8: The Red LED stops glowing on the finger being removed from the path of the IR proximity sensor.
Reference: http://makezilla.com/2016/05/11/obstacle-avoider-robot-using-arduino-uno-and-ir-proximity-sensor/
To Use a Buzzer with Arduino, We have used the link: http://www.instructables.com/id/How-to-use-a-Buzzer-Arduino-Tutorial/?ALLSTEPS
Step 1: We need to make the connection as per the below circuit:
Step 2: Connect the jumper cables to the Piezo Buzzer. Connect he positive cable to the longer wire on the Buzzer.
In case of sensors, positive terminal is the longer wire.

Step 3: Connect the Positve jumper cable to Pin 9 and the negative jumper cable to ground:
Always remember, when connecting cables, positive will connect to positive and negative to negative / ground.
Step 4: Connect the Arduino UNO R3 to the computer using the USB printer cable :
Step 5: Upload the following code to Arduino: This is for providing power supply to the Arduino UNO R3 board.
/* Arduino tutorial - Buzzer / Piezo Speaker
More info and circuit: http://www.ardumotive.com/how-to-use-a-buzzer-en.html
Dev: Michalis Vasilakis // Date: 9/6/2015 // www.ardumotive.com */
const int buzzer = 9; //buzzer to arduino pin 9
void setup(){
pinMode(buzzer, OUTPUT); // Set buzzer - pin 9 as an output
}
void loop(){
tone(buzzer, 50); // Send 1KHz sound signal...
delay(1000);
noTone(buzzer); // Stop sound...
delay(1000); // ...for 1sec
}

This code has sounded the buzzer for 1 second and stopped sounding the buzzer for next 1 second. This cycle in continued in a infinite loop.
Step 1. Download Arduino
IDE: https://downloads.arduino.cc/arduino-1.8.1-linux64.tar.xz
Step 2. Extract the package to: /home/sashank/Documents/Arduino_Projects/Tweak/arduino-1.8.1
Step 3. Run the
install.sh:
~/Documents/Arduino_Projects/Tweak/arduino-1.8.1
$ ./install.sh
Adding desktop shortcut, menu item and file associations for
Arduino IDE...touch: cannot touch
'/home/sashank/.local/share/applications/mimeapps.list':
Permission denied
mv: try to overwrite
'/home/sashank/.local/share/applications/mimeapps.list',
overriding mode 0644 (rw-r--r--)? y
done!
~/Documents/Arduino_Projects/Tweak/arduino-1.8.1 $
Step 4. Open Arduino
IDE.
Step 5. Go through
Arduino UNO: https://www.arduino.cc/en/Guide/ArduinoUno
Step 6. Connect your
Uno board with an A B USB cable; sometimes this cable is called a
USB printer cable
The green power LED (labelled PWR) should go on.
Step 7. Open the
Ardiuno IDE . Follow the path ( File -- > Examples -- >
01.Basics --> Blink ) and
open the blink program.
Step 8. Click on Verify Button to
Verify the program:
Step 9. On verification, we must
receive message - Done Compiling in Status Bar:
Step 10. Let us now upload the program to the
Ardiuno by clicking on the upload button:

Step 11. After upload we have received error message as
follows:
Arduino: 1.8.1
(Linux), Board: "Arduino/Genuino Uno"
Sketch uses 928 bytes
(2%) of program storage space. Maximum is 32256 bytes.
Global variables use
9 bytes (0%) of dynamic memory, leaving 2039 bytes for local
variables. Maximum is 2048 bytes.
avrdude:
ser_open(): can't open device "/dev/ttyACM0": Permission
denied
Problem uploading to
board. See
http://www.arduino.cc/en/Guide/Troubleshooting#upload for
suggestions.
This report would
have more information with
"Show verbose output
during compilation"
option enabled in
File -> Preferences.
To solve this error, I
have referred the below blog:
http://arduino-er.blogspot.in/2014/08/arduino-ide-error-avrdude-seropen-cant.html
Step 12: To fix it,
run the following commands at terminal:
sudo usermod -a -G
dialout <<username>>
sudo chmod a+rw
/dev/ttyACM0
~/Documents/Arduino_Projects/Tweak/arduino-1.8.1
$ sudo usermod -a -G dialout
sashank
~/Documents/Arduino_Projects/Tweak/arduino-1.8.1
$ sudo chmod a+rw /dev/ttyACM0
~/Documents/Arduino_Projects/Tweak/arduino-1.8.1
$
Step 13. Upload Again. This time Upload is successful - we have
received the following message: Done Uploading
This time received the message:
Sketch uses 928 bytes
(2%) of program storage space. Maximum is 32256 bytes.
Global variables use 9 bytes (0%) of dynamic memory, leaving
2039 bytes for local variables. Maximum is 2048 bytes.
The blinker is blinking every 1 second. It was already blinking.
Hence let us now modify the program for making it to blink every 3
seconds.
Step 14. Make the
program to blink every 3 seconds:
// the setup function
runs once when you press reset or power the board
void setup() {
// initialize
digital pin LED_BUILTIN as an output.
pinMode(LED_BUILTIN, OUTPUT);
}
// the loop function
runs over and over again forever
void loop() {
digitalWrite(LED_BUILTIN, HIGH); // turn the LED on (HIGH
is the voltage level)
delay(3000); // wait for a second
digitalWrite(LED_BUILTIN, LOW); // turn the LED off by
making the voltage LOW
delay(3000); // wait for a second
}
We find that the orange LED in Arduino is now blinking every 3
seconds:
Success.
Step 1: Download Google Web Designer from website: https://www.google.com/webdesigner
~/Downloads $ wget https://dl.google.com/linux/direct/google-webdesigner_current_amd64.deb
--2017-03-09 10:40:33-- https://dl.google.com/linux/direct/google-webdesigner_current_amd64.deb
Resolving dl.google.com (dl.google.com)... 216.58.197.78, 2404:6800:4007:800::200e
Connecting to dl.google.com (dl.google.com)|216.58.197.78|:443... connected.
HTTP request sent, awaiting response... 200 OK
Length: 31455488 (30M) [application/x-debian-package]
Saving to: 'google-webdesigner_current_amd64.deb'
100%[==============================================================================================================================>]
31,455,488 1022KB/s in 26s
2017-03-09 10:41:00 (1.14 MB/s) - 'google-webdesigner_current_amd64.deb' saved [31455488/31455488]
~/Downloads $
Step 2: Install Google Web Designer using dpkg package manager:
$ sudo dpkg -i google-webdesigner_current_amd64.deb
Selecting previously unselected package google-webdesigner.
(Reading database ... 223100 files and directories currently installed.)
Preparing to unpack google-webdesigner_current_amd64.deb ...
Unpacking google-webdesigner (1.3.10.0-1) ...
Setting up google-webdesigner (1.3.10.0-1) ...
Processing triggers for gnome-menus (3.10.1-0ubuntu2) ...
Processing triggers for desktop-file-utils (0.22-1ubuntu1) ...
Processing triggers for mime-support (3.54ubuntu1.1) ...
~/Downloads $
Step 3: Check to confirm installation:
~/Downloads $ which google-webdesigner
/usr/bin/google-webdesigner
~/Downloads $
Step 1: Download the latest version of Google Chrome from website:
https://www.google.com/chrome/browser/desktop/
~/Downloads $ wget
https://dl.google.com/linux/direct/google-chrome-stable_current_amd64.deb
--2017-03-08
12:13:03--
https://dl.google.com/linux/direct/google-chrome-stable_current_amd64.deb
Resolving
dl.google.com (dl.google.com)... 216.58.203.206,
2404:6800:4009:804::200e
Connecting to
dl.google.com (dl.google.com)|216.58.203.206|:443...
connected.
HTTP request sent,
awaiting response... 200 OK
Length: 45892904
(44M) [application/x-debian-package]
Saving to:
'google-chrome-stable_current_amd64.deb'
100%[==============================================================================================================================>]
45,892,904 590KB/s in 85s
2017-03-08 12:14:30
(530 KB/s) - 'google-chrome-stable_current_amd64.deb' saved
[45892904/45892904]
~/Downloads $
Step 2: To upgrade Chrome: Let us use gdebi to install this
package:
~/Downloads $ sudo
gdebi "google-chrome-stable_current_amd64.deb"
Reading package
lists... Done
Building dependency
tree
Reading state
information... Done
Building data
structures... Done
Building data
structures... Done
The web browser from
Google
Google Chrome is a
browser that combines a minimal design with sophisticated
technology to make the web faster, safer, and easier.
Do you want to
install the software package? [y/N]:y
(Reading database ...
223107 files and directories currently installed.)
Preparing to unpack
google-chrome-stable_current_amd64 (3).deb ...
Unpacking
google-chrome-stable (56.0.2924.87-1) over (51.0.2704.63-1)
...
Setting up
google-chrome-stable (56.0.2924.87-1) ...
Processing triggers
for man-db (2.6.7.1-1ubuntu1) ...
Processing triggers
for gnome-menus (3.10.1-0ubuntu2) ...
Processing triggers
for desktop-file-utils (0.22-1ubuntu1) ...
Processing triggers
for mime-support (3.54ubuntu1.1) ...
~/Downloads $
Step 3: Check out the version of Chrome Installed:
~/Downloads $
google-chrome --version
Google Chrome
56.0.2924.87
~/Downloads $
Google Chrome is
successfully Upgraded!